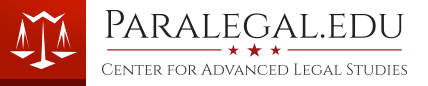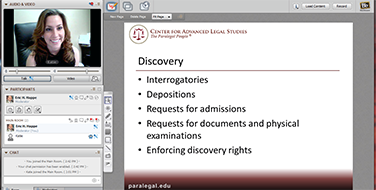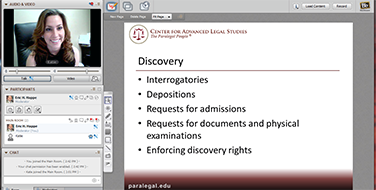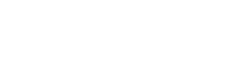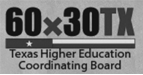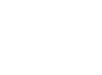Online courses offered at Center for Advanced Legal Studies utilize two leading course management platforms; Canvas LMS and Blackboard Collaborate.
These technologies require an initial configuration of your computer to work properly. Since these courses are presented in a live interactive format, participants are required to have a webcam and microphone, with a headset being preferred.
Follow these steps to configure your Windows based computer. (If using a company or corporate computer, it is recommended you seek the assistance of your local IT professional)
-
Launch Firefox (preferred) or another compatible Internet browser.
-
Install the latest version of Java
-
Access Canvas at https://paralegal.instructure.com
-
Log into Canvas
-
Your username is your email address, often the @paralegal.edu email issued to you during enrollment.
-
Your initial password is the password provided via email notification during enrollment. You may want to change your password after logging into Canvas by selecting 'Account | Settings | Edit Settings'.
-
-
Canvas sometimes uses small browser windows to deliver requested content. Some pop-up blockers incorrectly interpret these small windows as pop-ups and block them. If you have installed a pop-up blocker in your Internet browser, turn it off while using Canvas, or allow pop-ups for this site.
-
After logging into Canvas you will want to organize your course list. Please see "How do I view my Canvas Courses" for more information. You should see and be able to enter a course titled Online Orientation.
-
Once you have entered the Online Orientation course you will see a link to a Bb Collaborate session. This session will not be available until 1 hour prior to your scheduled Online Orientation (generally 7:00PM Thursday prior to your first day of class)
-
You will also see links to two pages: System Requirements and Configuration and Internet Connection Speed and Quality Tests. Please review these pages thoroughly prior to your Online Orientation. They contain information to help you test your Internet connection and configure your computer and Internet browser.
If you have any questions or run into any difficulties, please reply to the email you received from the Director of Distance Education for assistance. We look forward to meeting you in Orientation and working with you during your time at the Center.